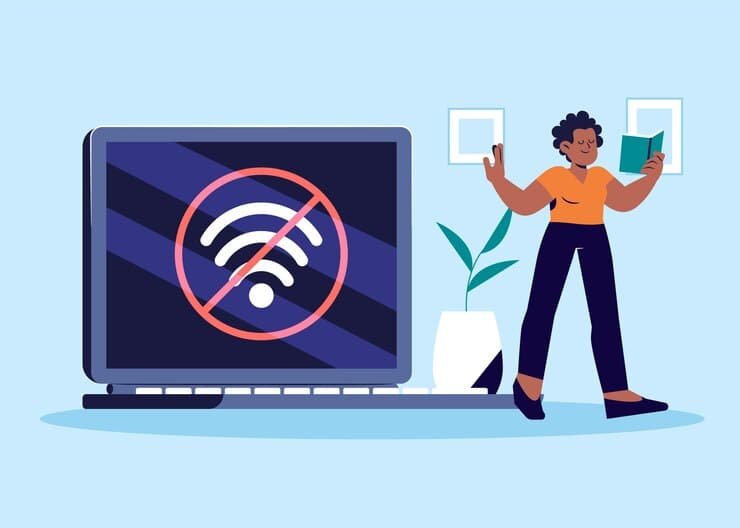
Introduction:
Wi-Fi connectivity issues Fix Wi-Fi connection issues in Windows 11 in 2025 can be pretty frustrating, specially in an age the location we be counted intently on constant net connections for work, study, and leisure. If you are the use of Windows 11 and experiencing Wi-Fi problems, this data will help you troubleshoot and get to the backside of prevalent troubles effectively.
Understanding Wi-Fi Connection issues
Wi-Fi connection errors can stem from a range of sources, collectively with hardware malfunctions, driver conflicts, or neighborhood settings misconfigurations. Understanding the potential causes is crucial before beginning any troubleshooting steps:
- Hardware Issues: Faulty routers, damaged cables, or malfunctioning neighborhood adapters can lead to connectivity problems.
- Driver Problems: Outdated or corrupted drivers may also moreover intent your neighborhood adapter to misbehave.
- Network Configuration: Incorrect settings can prevent worthwhile connections to reachable networks.
- Interference: Physical obstructions or digital interference can weaken Wi-Fi signals.
- Windows Updates: Sometimes, updates can inadvertently disrupt neighborhood functionality.
Initial Troubleshooting Steps
Before leaping into greater complex solutions, comply with these preliminary steps to diagnose the problem:
1. Check Your Connection on Wi-Fi
Make sure you have Wi-Fi turned on. To accomplish this, click the machine tray’s neighborhood symbol. If it suggests that Wi-Fi is grew to become off, click on on it to enable it.
2. Restart Your Devices
Sometimes, definitely restarting your laptop and your router can get to the backside of connectivity issues. Turn off your router, let it a half-hour, and then turn it on. decrease returned on. Restart your PC afterward.
3. Check Other Devices
Determine if the trouble is with your Windows eleven computer or the neighborhood itself via checking if exclusive gadgets (like smartphones or tablets) can be part of Wi-Fi.
4. Verify Network Availability
Verify that the Wi-Fi neighborhood you’re trying to be a part of to is active. Check if extraordinary devices can see and be part of to the network.
Detailed Troubleshooting Steps
If the preliminary troubleshooting steps didn’t get to the backside of your issue, replicate on consideration on the following exceptional methods.
1. Run the Windows Network Troubleshooter
Window 11 consists of integrated troubleshooting tools that can assist in identifying and repairing neighborhood troubles automatically.
- Go to Settings > Network & internet > Status.
- Scroll down and press button on Net troubleshooter.
Follow the on-screen instructions. This system will diagnose and suggest fixes for popular issues.
2. Update Network Drivers
One well-known source of connectivity problems is outdated or corrupted neighborhood drivers. Here’s how to substitute them:
- Select Device Manager by performing a right-click on the Start menu.
- Extend the section on network adapters.
- Right-click on your Wi-Fi device and choose Update driver to update the driver.
- To find the most recent driver software, select Find robotically. Windows will look for and install any updates that are available.
If Windows does no longer find out a new driver, To download the current version, visit the manufacturer’s website. mannequin manually.
3. Reset Network Settings
Resetting neighborhood settings can often unravel deeper configuration issues.
- Go to Settings > Network & internet.
- Click on Advanced neighborhood settings.
- Under the More settings section, select Network reset.
- Press Reset now. Your computer will restart, and all neighborhood adapters will be reset.
4. Disconnect and Re-connect Wi-Fi Adapter
Disconnecting and then re-connecting your Wi-Fi adapter is refresh the connection.
- Open Device Manager as described earlier.
- Right-Button Press on your Wi-Fi adapter and select Disconnect device.
- Waiting a few moments, then Right-Button Press as soon as greater and pick out Enable device.
5. Change DNS Settings
Changing your DNS settings can aid beautify connectivity, especially if your ISP’s DNS servers are gradual or unreliable.
- Go to Settings > Network & internet.
- Click on Wi-Fi, then pick out out your neighborhood name.
- Scroll down to IP mission and click on on on Edit below DNS settings.
Select Manual and toggle on IPv4. Put the following Domain Name Servers addresses:
- Preferred DNS: your choice
- Alternate DNS: your choice
- Click Save.
6. Check for Windows Updates
Ensure that your machine is updated, as Microsoft often releases patches that can fix bugs, which consist of network-related issues.
- Go to Settings > Windows Update.
- Click Check for updates and set up any on hand updates.
7. Disable VPN or Firewall Temporarily
- Sometimes, VPNs or firewall settings can interfere with neighborhood connections.
- If you are the utilization of a VPN, disconnect it and take a appear at if your Wi-Fi works.
You can moreover temporarily disable your firewall:
- Go to Settings > Privacy & safety > Windows Security.
- Click on Firewall & neighborhood protection and disable it quickly to take a seem at connectivity.
8. Modify Power Management Settings
Windows can from time to time flip off your neighborhood adapter to retailer power. To give up this:
- Open Device Manager and find out your Wi-Fi adapter.
- Select Properties with a right-click, then select the Tab for Power Management.
- The “Allow the laptop to turn off this device to hold power” box should be unchecked.
- Click OK.
Advanced Solutions
If none of the above preferences work, replicate on consideration on these most effective options:
1. Use Command Prompt
You can reset your neighborhood configuration the use of Command Prompt. Here’s how:
- Press Windows + X and select Windows Terminal (Admin).
Typed the following directions one by means of way of one, hitting Enter each time:
- netsh winsock reset
- netsh int ip reset
- ipconfig /release
- ipconfig /renew
- ipconfig /flushdns
After executing this commands, restart your computer.
2. Check for Router Firmware Updates
Sometimes, the bother lies with the router itself. Check the manufacturer’s web web page for firmware updates and comply with their suggestions for installation.
3. Reinstall Network Adapter
As a last resort, you can uninstall and reinstall your neighborhood adapter:
- Right-click your WiFi adapter in Device Manager, then select Uninstall device.
- Give your machine a restart. The neighborhood adapter will be automatically reinstalled by Windows.
Conclusion
WiFi connection troubles in Windows eleven can stem from a variety of sources, then again with systematic troubleshooting, you can get to the backside of most problems. Start with easy assessments and many times pass to increased most beneficial picks as needed. If all else fails, assume about in search of specialist technical support, in particular if it entails hardware replacements or elaborate configurations.
By following this guide, Fix Wi-Fi connection issues in Windows 11 in 2025 you have to be successful to reestablish your Wi-Fi connection and taking walks in no time, making positive a smoother on line day trip whether or not or now not for work or play.