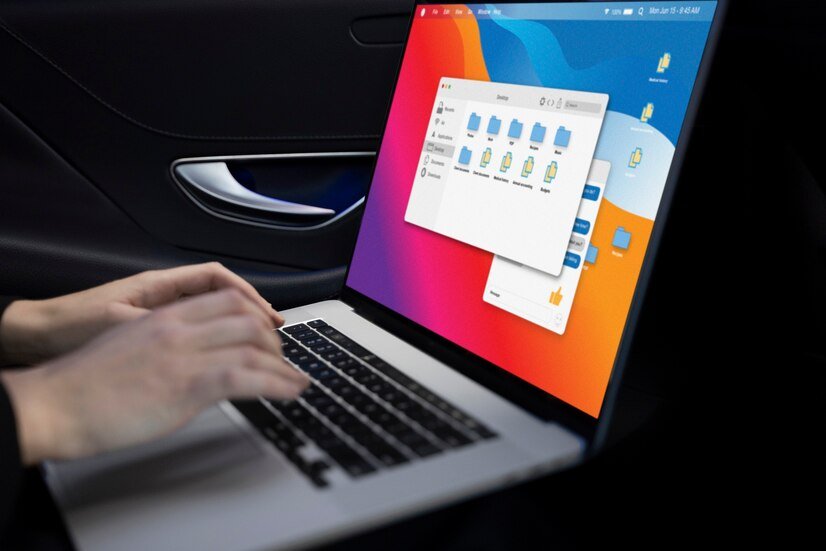
Introductions:
Windows 11 How to Check Computer Configuration on Windows 11 in easy way brings a smooth interface and a host of new features, making it a well-known want for users. Whether you are troubleshooting an issue, planning an upgrade, or without a doubt curious about your system’s capabilities, grasp how to take a seem to be at your computer’s configuration is essential. In this article, we will find out pretty a wide variety handy methods to view your computer’s specs on Windows 11.
Why Check Your Computer Configuration?
Understanding your computer’s configuration helps in pretty a few ways:
- Troubleshooting: Identifying hardware troubles or software program application incompatibilities.
- Upgrading: Knowing if your state-of-the-art hardware can useful resource new software program application or games.
- Performance Monitoring: Keeping music of your system’s general overall performance over time.
- Compatibility: Ensuring that your laptop computer meets the requirements for new functions or updates.
Now, let’s dive into how you can barring problem check your laptop configuration on Windows eleven
Part 1: Using the Settings App
One of the best strategies to take a seem at your computer’s configuration is via the Settings app. Here’s how to do it:
- Open Settings: Start menu Click on (the Windows) on your taskbar or press buttons Windows + I on your keyboard to Settings app open.
- System Information: Settings window In the, click on on on System in the left-hand sidebar. Then scroll down and click on About.
- View Specifications: Here, you’ll see critical information about your PC, including:
- Device name
- Processor
- Installed RAM
- System variety (32-bit or 64-bit)
- Windows version
4. Advanced System Information: For greater specific information, click on on on the Advanced machine settings link. This opens a new window the region you can see necessary factors under the System Properties tab.
Part 2: Using the System Information Tool
Window 11 comes with including an integrated System Information machine is gives a entire overview of your system’s hardware and software program software configuration. Here’s how to get entry to it:
1. Open System Information: The Run dialog will appear when you press Windows + R. Press Enter after typing msinfo32.
2. Explore for Overview: The Window for System Information indicates an overview of your system, including:
- System Summary: General archives about your PC.
- Hardware Resources: Information on conflicts and settings.
- Components: Details about your hardware components like display, audio, and storage devices.
- Software Environment: Information about set up drivers, services, and more.
3. Detailed View: You can click on on on each and every type in the left sidebar to find out special small print about your computer’s configuration.
Method 3: Using Command Prompt
For these who select a greater technical approach, the Command Prompt can moreover furnish special laptop information. Here’s how:
1. Open Command Prompt: Select Windows Terminal by doing a right-click on the Start menu, or look for “Command Prompt” in the Start menu.
2. Enter the Command: After entering the command, press Enter:
- Copy code
- System info
3. View the Results: This command will generate a file containing a range of essential factors about your system, including:
- OS Name
- Manufacturer
- Processor
- Installed Memory (RAM)
- Network Card
Method 4: Using DirectX Diagnostic Tool (DxDiag)
If you are specifically interested in snap shots and sound information, the DirectX Diagnostic Tool (DxDiag) is perfect. Here’s how to get proper of entry to it:
1. Open Run Dialog: The Run dialog will appear when you press Windows + R.
2. Launch DxDiag: Enter “Dxdiag” and hit “Enter.
3. Review the Information: The window for the DirectX Diagnostic Tool will appear. You’ll stumble on files about:
- System: Basic facts about your computer.
- Display: Details about your snap pictures card.
- Sound: Information about your audio devices.
4. Save Information: If you desire to retailer this files for troubleshooting or sharing, click on on on the Save All Information button to create a textual content material file.
Method 5: Using Task Manager
Task Manager is any different reachable system for quickly checking your system’s typical overall performance and configuration. Here’s how to use this:
1. Open Task Manager: Next, either hit Ctrl + Shift + Esc or right-click on the taskbar and choose Task Manager.
2. View Performance Tab: Select the tab for Performance. This is what you’ll see:
- CPU: Information about your processor utilization and speed.
- Memory: Details about your RAM usage.
- Disk: Information about your storage drives.
- GPU: Graphics card performance.
3. Resource Monitor: For higher specific information, you can click on on the “Open Resource Monitor” hyperlink at the bottom of the Performance tab.
Conclusion
Checking your laptop configuration on Windows eleven is straightforward, thanks to severa built-in tools. Whether you choose to use the Settings app, System Information, Command Prompt, DirectX Diagnostic Tool, or Task Manager, you can besides problem get entry to a wealth of records about your system.
Understanding How to Check Computer Configuration on Windows 11 in easy way your computer’s specs can beautify your ordinary experience, making it much less intricate to troubleshoot problems, layout upgrades, and show performance. With this guide, you are now equipped to find out your system’s configuration with confidence.



Pingback: Ring topology history - Mostwellsearches.com