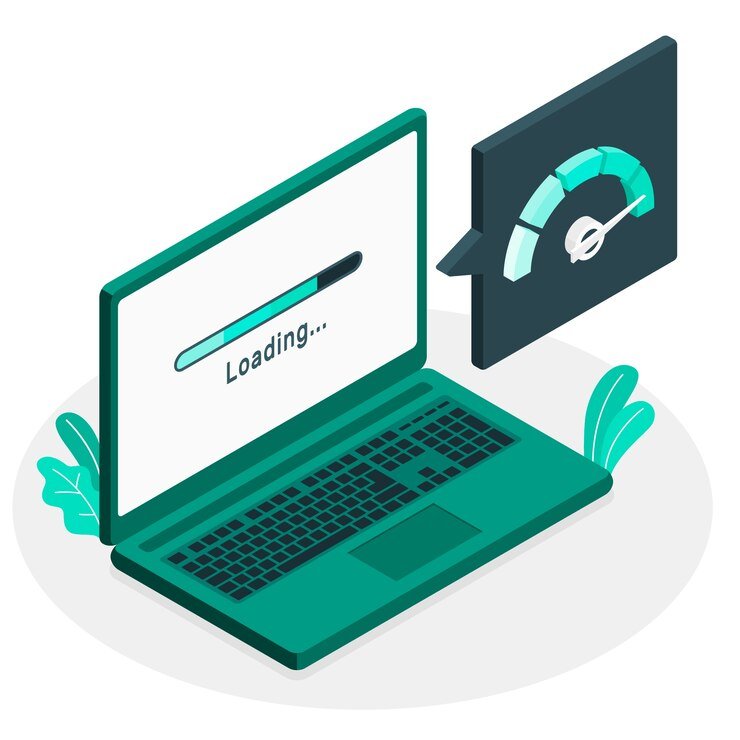
Introduction:
Updating your laptop computer pc How to Fix Laptop or Computer After Update Slow Speed Performance or computer is quintessential for protection and general overall performance enhancements. However, many clients file experiencing gradual speeds or lagging usual overall performance following an update. If you find out your self in this situation Do not be concerned! This document will guide you through a series of actions to diagnose and restoration the issue, making certain your machine runs effortlessly again.
Understanding the Problem
When a device receives an update, it may additionally moreover introduce new features, restoration bugs, or enhance security. However, updates can as soon as in a whilst lead to gradual average overall performance due to:
- Background Processes: After an update, your machine may additionally be going for walks infinite heritage approaches that can hog resources.
- Driver Issues: Updates can each and every so frequently reason compatibility troubles with current drivers, especially for pix or neighborhood cards.
- Insufficient Resources: New aspects can additionally require increased RAM or processing power, which can gradual down older devices.
- Corrupted Files: An change would per chance now now not set up correctly, major to corrupted device archives that can have an impact on performance.
- Malware: Occasionally, updates may additionally moreover inadvertently expose vulnerabilities that malware can exploit.
Now, let’s dive into the steps you can take to restore your computer’s performance.
Step 1: Restart Your Computer
It may additionally moreover sound simple, on the other hand restarting your computer can normally unravel many issues. A reboot clears quick archives and stops vain processes, allowing the device to reset and doubtlessly decorate performance.
Step 2: Check for Additional Updates
Sometimes, a subsequent exchange is launched to repair troubles precipitated by way of a previous one. Here’s how to take a appear at for updates:
For Windows:
- Select Windows Update under Settings > Update & Security.
- To check for updates, click on it. Install any available updates.
For macOS:
- System Preferences should be open.
- To install any pending updates, click on Software Update.
Step 3: Manage Startup Programs
Many features start robotically when your computer boots, which can gradual down performance. To manipulate these:
For Windows:
- To access Task Manager, press Ctrl + Shift + Esc.
- Select the Startup tab by clicking.
- Use the right-click menu and select Disable to turn off any unnecessary programs.
For macOS:
- Select Users & Groups under System Preferences.
- Click on the Login Items tab after selecting your character account.
- Remove any apps you don’t favor to start robotically by using selecting them and clicking the minus (-) button.
Step 4: Check Resource Usage
Use Activity Manager or Task Manager on Windows. Monitor (macOS) to turn out to be conscious of techniques consuming full-size resources.
For Windows:
- Right-click the taskbar and pick out Task Manager.
- Click on the Processes tab and sort by using way of CPU or Memory to hit upon resource-hungry applications.
- End any strategies that are pointless or malfunctioning thru deciding on them and clicking End Task.
For macOS:
- Open Activity Monitor from Applications > Utilities.
- Sort by way of CPU or Memory to see which apps are the utilization of resources.
- Quit any apps that are taking up too a entire lot CPU or memory.
Step 5: Update Drivers
Outdated or incompatible drivers can lead to normal overall performance issues. Here’s how to change them:
For Windows:
- Choose Device Manager by performing a right-click on the Start menu.
- Extend training to include network or display adapters.
- To update the driver, right-click on the device and choose it.
For macOS:
Most drivers are up to date with system updates, then again you can check the manufacturer’s net website for unique hardware drivers, frequently for snap photographs cards.
Step 6: Disable Unnecessary Visual Effects
Windows and macOS come with a vary of seen penalties that can slow down performance. Disabling these can help:
For Windows:
- Right-click on This PC and pick Properties.
- Click on Advanced machine settings on the left.
- Under Performance, click on on Settings.
- Choose Adjust for fantastic ordinary overall performance or customise to disable unique effects.
For macOS:
- Go to System Preferences > Accessibility.
- Select Display and take a look at Reduce motion and Reduce transparency.
Step 7: Free Up Disk Space
A full difficult strain can enormously have an impact on performance. Here’s how to make room:
For Windows:
- Open Settings > System > Storage.
- Use Storage Sense to robotically free up location or click on on on Temporary files to put off pointless archives manually.
For macOS:
- Click on the Apple manufacturer in the pinnacle left and pick About This Mac.
- Go to the Storage tab and click on Manage.
- Review pointers and delete archives as needed.
Step 8: Run System Diagnostics
Both Windows and macOS have built-in diagnostic gear that can aid come to be conscious of and unravel average overall performance issues.
For Windows:
- Type Performance troubleshooter in the Start menu search and select it.
- Follow the prompts to check for and restore issues.
For macOS:
- Restart your Mac and preserve down Command + R at some stage in startup to go to Recovery Mode.
- To check for problems, choose Disk Utility and apply First Aid to your hard drive.
Step 9: Check for Malware
- Malware can substantially gradual down your computer. Use antivirus software program software to scan your system:
- Ensure your antivirus software program software is up to date. Perform a thorough device scan and eliminate any dangers found.
Step 10: Consider Rolling Back the Update
If all else fails, you would per chance mirror on consideration on rolling again the update. This can revert your machine to a previous country the region typical overall performance used to be satisfactory.
For Windows:
- Go to Settings > Update & Security > Recovery.
- Under Go once more to the previous mannequin of Windows 10, click on on Get started.
For macOS:
- If you have Time Machine backups, you can restoration your Mac to a preceding date when it was once as soon as functioning well.
- Restart your Mac even as preserving Command + R and choose Restore from Time Machine Backup.
Conclusion
Experiencing How to Fix Laptop or Computer After Update Slow Speed Performance universal overall performance after an substitute can be frustrating, then again with these steps, you can troubleshoot and restoration the issues. Start with effortless picks like restarting your device and checking for more updates, and pass on to greater worried procedures like updating drivers and managing startup programs. By following this guide, you’ll with a bit of good fortune restoration your laptop computer laptop or laptop computer to its former tempo and efficiency. If troubles persist, it may additionally moreover be smart to are trying to find recommendation from a specialist for in addition assistance.



Pingback: Ring topology history - Mostwellsearches.com
Pingback: How Operating System Communicates with Hardware and Software - Mostwellsearches.com
Pingback: Central Processing Unit - Mostwellsearches.com